Mobile App Download
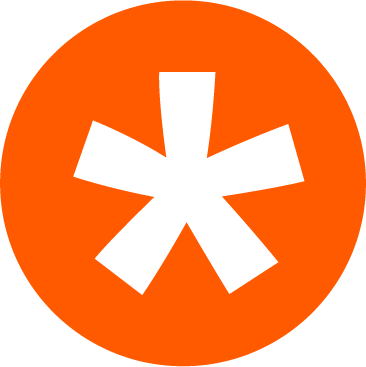
TEAMSNAP
The Free App for KWBA Baseball Team Management
After successfully creating your account, it is time to create your first club! Don’t worry, creating a club is quick and easy!
- In the top-left corner of your screen, you will see the QuickClub icon. tap it. This will open a menu with the title, ‘My Clubs’.
- In order to create a club simply tap the button at the bottom of the screen that says, ‘Create/Join a Club’
- You should then see a popup with two options: ‘Create a Club’ and ‘Use an Invitation Code’
- Select ‘Create a Club’.
- Type in your ‘Club Name’ and ‘Club Description’.
- Select a ‘Club Type’ and ‘Club Sub-Type’.
- Press ‘Done’ in the top-right corner.
- Download PDF instructions here.
How do I add/change a profile photo?
By default, you will not have a profile photo. That’s no fun, here’s how to fix it:
- Open the QuickClub app on your phone or tablet and log into your account.
- At the top right of almost every screen on the app, you will see the “menu” icon (☰). Tap here and you will be taken into the side menu. This is how you access settings and options for your account, the application, and for individual clubs.
- Tap your current profile picture. This will take you to your profile.
- Next to the your current profile picture, you will see the “edit” icon (). Tap here and select ‘From Gallery’ or ‘Take a Photo’.
- If you select “From Gallery”, you will be able to select a photo that you have stored on your phone or tablet.
- If you select “From Camera”, you will be able to take a photo with your device’s camera.
- To use the KWBA Bulldog Logo, download and add the logo to your Gallery.

Download KWBA Logo
How do I edit my name?
By default, your name will be the same as the name you provided when you created your account. Sometimes names change, and other times it’s nice to spice it up a bit. Here is how to edit your name in QuickClub.
- Open the QuickClub app on your phone or tablet and log into your account.
- At the top right of almost every screen on the app, you will see the “menu” icon (☰). Tap here and you will be taken into the side menu.
- Tap your current profile picture to be taken to your profile.
- At the top right of your info card you will see the “edit” icon (). Tap here and you will be taken to the “Edit Profile” screen.
- The first two input fields are for your first and last name. You can change one or both simply by tapping on either field.
- Once you are happy with your new name, tap “Done”.
How do I update my phone number?
Did you get a new phone or phone number? Not a problem. Here is how to update it on QuickClub:
- Open the QuickClub app on your phone or tablet and log into your account.
- At the top right of almost every screen on the app, you will see the “menu” icon (☰). Tap here and you will be taken into the side menu.
- Tap your current profile picture to be taken to your profile.
- At the top right of your info card you will see the “edit” icon (). Tap here and you will be taken to the “Edit Profile” screen.
- The third option on the list under your profile photo says “Phone”. Tap it!
- Type in the new number.
- Tap “Done” at the top right of the screen.
- You will receive a text/SMS with a verification code. Enter the code in the necessary space to validate/update your phone number.
How do I change my email?
Did you get a new email? No problem. Here is how to update it on QuickClub:
- Open the QuickClub app on your phone or tablet and log into your account.
- At the top right of almost every screen on the app, you will see the “menu” icon (☰). Tap here and you will be taken into the side menu.
- Tap your current profile picture to be taken to your profile.
- At the top right of your info card you will see the “edit” icon (). Tap here and you will be taken to the “Edit Profile” screen.
- Under your Info card, you will see, “Change Account Email”. Tap it
- Type in the new email you would like to use for your account..
- Tap “Change Email”.
How do I update my bio?
Your friends will see your bio any time they tap on your profile photo. That’s why you want to put something that’s unique. By default, you should see, “What’s Up? I’m on QuickClub.” If you like it, stick with it, otherwise:
- Open the QuickClub app on your phone or tablet and log into your account.
- At the top right of almost every screen on the app, you will see the “menu” icon (☰). Tap here and you will be taken into the side menu. This is how you access settings and options for both the application and for individual clubs.
- Tap your current profile picture to be taken to your profile. Here, you can see all of the information that you input when you created your account.
- At the top right of your info card you will see the “edit” icon (). Tap here and you will be taken to the “Edit Profile” screen.
- The fourth option on the list under your profile photo says “Bio”. Tap it!
- Type something that describes you or a quote that you live by.
- Tap “Done”.
How do I add members to my club?
By default, only club owners and managers can add members to clubs (You are the club owner for any club that you created), If you are a club admin and are looking to add new members to your club, this is how you do it:
- Open the QuickClub app on your phone or tablet and log into your account.
- Select the club that you would like to add members to on your “My Clubs” menu in the top-left corner.
- Make sure that you are on the “Members” tab (it’s the first one on the left).
- At the top-right of your screen, next to your App Menu, you should see the “add member” icon. Tap it!
(Note: If you do not see the “add” icon at the top of your screen, that means you are not an admin. You can see who the admin is by looking at the list of members on this tab.) - You should now see three options:
- Add Member via Text/SMS: With this option, you can manually input a phone number or phone contact. Select as many contacts from your phone list as you would like. Then press “Send”.
- Add Member via Email: When you select this option, you can manually input an email(s). Then Press “Send”.
- Add Members from QuickClub: By selecting this option, you will see a list of all members from all of your clubs in QuickClub. Select as many people as you would like, then tap “Done”.
How do I add a club profile photo?
When you create a club, you are not required select a club profile photo immediately. By default, QuickClub will insert an image placeholder for you. Once you decide on a logo, or finally get the image you have been wanting for your club, you will need to upload it. Here’s how:
- Open the QuickClub app on your phone or tablet and log into your account.
- Select the club that you would like to upload the Profile Photo for.
- If you are the Club Manager, on the “Members” tab, you will see the “edit” icon () in the top right corner of the club photo. Tap it.
- Now you should see a popup menu with the two options: “From Gallery” and “From Camera”
- If you select “From Gallery”, you will be able to select a photo that you have stored on your phone or tablet.
- If you select “From Camera”, you will be able to take a photo with your device’s camera.
How do I add a Manager to my club?
Many Clubs require more than one administrator in order to operate. With QuickClub, you have the ability to add managers to your clubs so that you can delegate tasks such as event or fundraiser management. By default, only club managers can make other members admins. Here’s how:
- Open the QuickClub app on your phone or tablet and log into your account.
- Select the club that you would like to add an admin to.
- Make sure that you are on the “Members” tab (it’s the first one on the left).
- Select the three dots to the right of the member that you would like to promote.
- When you select the three dots, you will see a popup with four options. Select either “Change Member Role” or “Make Club Owner” (only Club Owners can make other members Club Owners.)
- You can then select the new role or make the user the “Club Owner”.
- If you select “Change Member Role,” four options will appear. Choose the role you give the member.
- If you choose “Make Club Owner,” you are offering the transfer ownership. If you want to transfer ownership select “OK.”
How do I leave a club?
Tired or receiving notifications from a club you joined a while back? You can always silence the notifications from that club, or make a bigger move and leave the club.
- Open the QuickClub app on your phone or tablet and log into your account.
- Select the club that you would like to leave.
- At the top right of your screen, you will see the “menu” icon (☰). Tap the icon.
- Select ‘Club Settings’.
- Tap ‘Leave (club name)’. (Just remember, if you leave a club, you won’t be able to join again without a formal invite. That could get awkward…)
How do I delete a club?
If you create a club by mistake or don’t want get rid of an old club you don’t use anymore, do the following:
- Open the QuickClub app on your phone or tablet and log into your account.
- Go to your ‘My Clubs’ menu in the top-left corner. Select the club you would like to delete.
- Tap the side menu in the top-right corner.
- Select ‘Leave (club name)’. You will only be able to delete the club if there are no members. This means you can either remove each member from the club (see below) and then leave the club, or transfer ownership to someone else. If the other members want to stay in the club, select the club, and transfer ownership to a different member in the club. See “How do I add a Manager to my club”.
- Select “OK”
How do I create an event?
One of the most important features when it comes to managing a club is event management. With QuickClub Events, we make event management with RSVPs quick and easy. Start by creating an event:
- Open the QuickClub app on your phone or tablet and log into your account.
- Select the club that you would like to create an event for.
- Go to the “Events” tab (it’s the third icon that looks like a calendar).
- Click the “add” icon (+) in the top-right corner next to the app menu. (if you do not see the “add” icon (+), you are not a manager in the club.)
- Fill out each of the fields on the “Create Event” screen.
- When you are finished, tap “Done” at the top of your screen.
How do I remove a member from my club?
In almost every group, there is that one person that just doesn’t get it. Other times, there are members who quit the club for whatever reason. That’s why it is important to be able to remove a member from a club. As a club Manager, you have that right and responsibility.
- Open the QuickClub app on your phone or tablet and log into your account.
- Select the club that you would like to remove a member from.
- On the “Members” tab (the first tab on the left), find the member that you need to remove.
- Tap the three dots to the right of the member’s name.
- Select the option: “Remove from Club”.
(You can always invite that person to join again once they get their act together.)
How do I invite a friend to QuickClub?
Your friends aren’t on QuickClub? No problem. Inviting your friends is easy. This is how you add your friend:
- Open the QuickClub app on your phone or tablet and log into your account.
- Select the club that you would like to add your friend to on your “Clubs” screen.
- Make sure that you are on the “Members” tab (it’s the first one on the left).
- At the top of your screen, you should see the “add” icon (+). Tap it!
- You should now see three options:
- Add Member via Text/SMS: With this option, you can manually input a phone number or phone contact. Select as many contacts from your phone list as you would like. Then press “Send”.
- Add Member via Email: When you select this option, you can manually input an email(s). Then press “Send”.
- Add Members from QuickClub: By selecting this option, you will see a list of all members from all of your clubs in QuickClub. Select as many people as you would like, then tap “Done”.
- Wait for your friend to join!
How do I log out of QuickClub?
Sometimes it’s important to log out of apps on your phone or tablet. Everyone has their reasons. Whatever your reason is, here is how to do it:
- At the top right of almost every screen on the app, you will see the “menu” icon (☰). Tap here and you will be taken into the side menu.
- Select your profile picture to pull up your profile.
- Tap “Log Out” at the bottom of your profile.
- You will be prompted with: “Are you sure you want to log out?” Select “OK”.
How do I update my QuickClub app?
You will always be notified in the app if there is an update. If you don’t update your QuickClub app when the newest versions come out, you will be missing out on some awesome new functionality and bug fixes. Here’s how to do it:
When you see the update notice pop up on your screen, simply press “Update”.
Too challenging? You can also use the following methods instead:
Android:
- Open the Google Play Store App.
- Search for “QuickClub”.
- Tap on the QuickClub app.
- If the green option on the right says “Open” you are good to go.
- If the option on the right says “Update”, tap on it.
IOS:
- Open the iTunes App Store.
- Tap the “Updates” icon at the bottom right of the screen
- If the QuickClub app does not show up on the list, you are golden.
- If the QuickClub app shows up update button on the right, tap it.
(Note: In some cases, you may need to type in your iTunes password.
How do I message my club?
In many cases, one of the biggest challenges to organizing a club is communication, or lack thereof. QuickClub has solved this problem. Rather than dealing with emails and text messages that you never really know whether or not they made it or were read, QuickClub Club Messaging keeps your club’s messages organized in one place. This is how you send a message:
- Open the QuickClub app on your phone or tablet and log into your account.
- Select the club that you would like to send a club message to.
- Select the ‘Chat’ tab (it’s the second one on the left that will open by default in most cases).
- Your messages will appear with a blue background. Other members’ messages will appear with white background. Select the input field at the bottom of your screen where it says, ‘Say Something’.
- Type your message.
- Press “Send” on the right.
How do I send a direct message to a member in my club?
Direct Messages are designed for more personal one-on-one messages between members of a club. There are several ways for you to send a direct message to a member in any of your clubs. Any time you see a member, you have the ability to tap on their name or icon and send them a message. The easiest way to send a message directly to a member in one of you clubs is by doing the following:
- Open the QuickClub app on your phone or tablet and log into your account.
- Select a club that includes the member that you would like to send a message to.
- On the “Members” tab (the first tab on the left), find the member that you would like to direct message and tap the three dots to the right of his/her name.
- Select the “Send Message” option on the popup. At the bottom of the screen you will see an input field. Tap it.
- Type your message and press send.
(If you have already initiated a direct message thread with the person you want to talk to, tap the “menu” icon (☰) in the top right corner of any screen, select “Messages”, and tap the member you would like to direct message.)
How do I share a photo with my club?
Sharing images in your clubs is fun and a great way to update members that are not in attendance at your events. Here is how you do it:
- Open the QuickClub app on your phone or tablet and log into your account.
- Select a club that you would like to share a photo with.
- Navigate to the “Club Messages” tab (it’s the second one on the left).
- At the bottom of your screen, on the left of the message input field, you will see a picture icon. Tap it.
- Two options will appear:
- Selecting “From Gallery” will take you to your phones photo gallery. Select a photo(s) to attach to the message.
- With “Take a Photo” your devices camera will open and you can take a picture to attach to the message.
- Press send.
- You can also copy the link of a picture from the internet and paste it into the message box.
How do I share a video with my club?
This feature has not yet been activated. Stay tuned. We will be adding it ASAP!
How do I RSVP to an event?
- Open the QuickClub app on your phone or tablet and log into your account.
- Select the club with the event that you would like to rsvp to.
- Navigate to the “Events” tab. (it’s the second tab from the right.)
- Select the event that you would like to RSVP to.
- At the top of the page are the three options: Going, Maybe, and Not Going. Select which ever option pertains to you.
How do I import an event from my device into one of my clubs?
So you have an event on your calendar that you would like to import into QuickClub. This will save you some time. Here is how it’s done.
- Open the QuickClub app on your phone or tablet and log into your account.
- Select the club where you are an administrator and would like to import the event.
- Tap on the events tab (it’s the third one).
- At the top right of the screen you will see a calendar icon (). Tap here.
- Tap on “Import from Calendar” ().
- On the “Events” tab, select a category under “Calendars.”
- Check the event that you want to import and confirm its selection by switching to the “Selected” tab.
- Once all events that you would like to import have been selected, tap “Import” in the top right of the screen.
How do I export an event from one of my clubs into my device?
So you have an event in QuickClub that you would like to export into your device. This will save you some time. Here is how it’s done.
- Open the QuickClub app on your phone or tablet and log into your account.
- Select the club where you would like to export an event.
- Tap on the events tab (it’s the third one).
- To export all events within a club, at the top right of the screen you will see a calendar icon (). Tap here.
- Tap on “Export to Calendar”(). Press “OK.”
- To export a single event within a club, select the event.
- At the top right of the screen you will see a calendar icon that looks like the events tabs icon. Tap here.
- Tap on “Export to Calendar”(). Press “OK.”
How do I create a member payment request?
Need to request money from your members for jerseys, dues, or an other reason? Simply send them a payment request. It’s easy!
- Open the QuickClub app on your phone or tablet and log into your account.
- Select the club where you would like to request payment from your members.
- Tap on the payments tab (it’s the one on the right).
- At the top of the screen, you will see the “add” icon (+). Tap it.
(Note: If you do not see the “add” icon, that means that you are not the club owner. Only the owner can manage payments.) - In ‘Collection Type’, select, ‘Payment’.
- Fill in each of the following input fields.
- Accept the Terms and press “Done”.
How do I use an Invitation Code to join a club?
So you received an invitation code in your email or via text/SMS. Here is how you input it:
- Open the QuickClub app on your phone or tablet and log into your account.
- At the top left-corner of almost every screen on the app, you will see the QuickClub icon. Tap here and you see the green button at the top of your screen that says, ‘ + Create / Join a Club’. Tap it.
- Tap “Use an Invitation Code” and enter the code you received and press continue.
- You should now see that the club appear in your ‘My Clubs’ list. ( **Note: Invitation codes only last 2 days so if it has been longer than 48 hours, be sure to request a new invite from a team manager.
How do I add my SportsPilot Team Schedule to QuickClub?
If your team’s schedule uses SportsPilot scheduling, you are in luck! Not only can you add all games and practices with a simple press of a button, but you will also get updated each time there is a change to your schedule! Here is how to add your team schedule:
- Open your mobile device’s internet browser.
- Go to your team’s schedule on your league’s website.
- Tap the ‘Add to QuickClub’ button.
- If you do not have the app, you will be taken to the App Store or Google Play. Download the app and create an account. Then, go back to the online schedule and press the ‘Add to QuickClub’ button again.
- If you already created your user account in QuickClub, your app should open.
- Choose ‘Create Club’.
(Note: Your app may take a minute to add the club, just be patient. If it has not added the club in 30 seconds, swipe your app away and open it again.) - In your ‘My Clubs’ list, you should now see your club. Select the Club.
- Open the ‘Events’ tab. You should now be able to see your team’s schedule.
THANK YOU TO OUR SPONSORS
MISSION
KWBA is a 501(c)(3) not-for-profit serving the communities of Kenilworth, Winnetka,
Northfield and Glencoe, with an all volunteer organization that creates a fun, safe, community environment for boys and girls to play baseball, build character, learn sportsmanship, develop skills and making friends.
ADDITIONAL INFORMATION
Northfield Park District Fields
New Trier Feeder Pony Baseball
North Shore Youth Baseball League
Lake Shore Feeder Baseball League
VOLUNTEERS NEEDED
If you support our mission and want to get more involved please contact KWBA President.
Other questions? Click on the Contacts for more information to find the correct person for your inquiry.
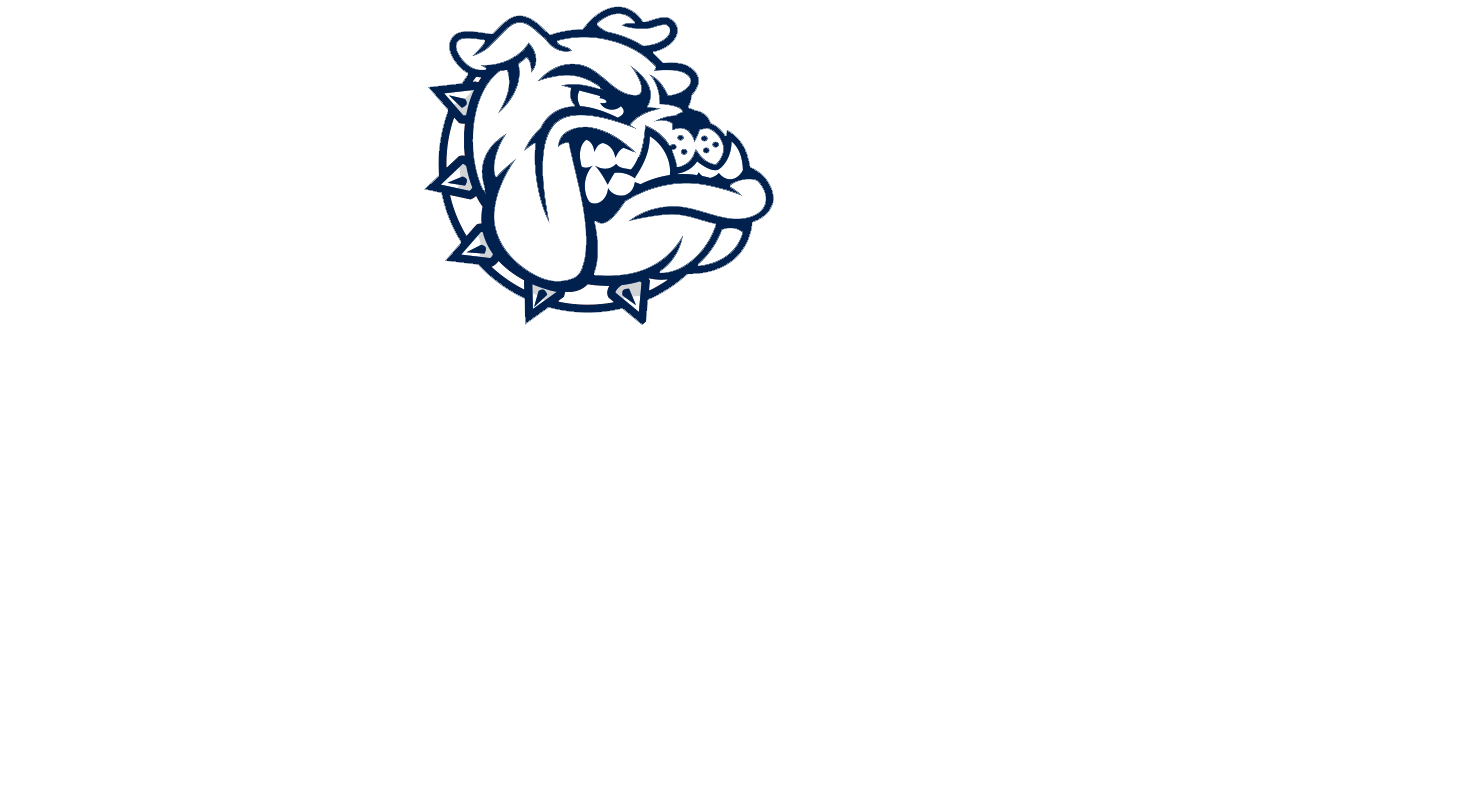
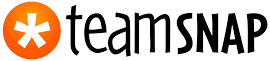

![app-store-badge [79755] app-store-badge [79755]](https://www.kwba.org/wp-content/uploads/sites/1327/2018/07/app-store-badge-79755.png)
![google-play-badge [79756] google-play-badge [79756]](https://www.kwba.org/wp-content/uploads/sites/1327/2018/07/google-play-badge-79756.png)